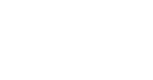Desktop Image Directions
![]()
For Windows 95/98/NT/2000/XP:
Click on the link of the image size that you want for your desktop. Once it has finished loading, click on the image with your *RIGHT* mouse button and scroll down to "Set as Wallpaper" in the menu. Windows will automatically place it as your desktop. If the image is tiled, and you don't want it to be, *RIGHT* click your mouse anywhere on your desktop image and scroll down to "Properties." Click on the "Background" tab and check the "Center" radio button where it says "Display".
For the Mac (OS 8.5/9):
Click on the link of the image size that you want for your desktop. Once it has finished loading, click on the image with your mouse button and scroll down to "Save this Image As" in the menu. Save it to your hard drive or your desktop. Next, go to your Apple menu in the upper left corner, scroll down to "Control Panels" and choose "Appearance". Click on the "Desktop" tab. Click the "Place Picture..." button on the lower right and select the location where you saved your desktop image and press "Choose." Then, press the "Set Desktop" button in the Appearance menu. Your image will appear on your desktop!
Note: on Mac OS 8.1, choose "Desktop Patterns" from the control panels instead of "Appearance"
For the Mac (OS X):
Click on the link of the image size that you want for your desktop. Once it has finished loading, click on the image with your mouse button and scroll down to "Save Image As" in the menu. Save it to your hard drive or your desktop. Next, go to your Apple menu in the upper left corner, scroll down to "System Preferences" and choose "Desktop". Select the "Choose Folder" option from the Collection drop-down list. Select the folder where you saved your image. Click on the thumbnail image that appears in the bottom of the window. Your image will appear on your desktop!